اجرای بازی بر روی دستگاه های RGH و JTAG بدون نیاز به درایو ( قسمت دوم )
سرفصل های این مقاله :
تهیه ی فایل ISO از روی دیسک بازی
تبدیل فایل تهیه شده از روی دیسک به فرمت قابل اجرا بر روی ایکس باکس
انتقال پوشه ی بازی به هارد اینترنال از طریق Xexmenu
انتقال پوشه ی بازی به هارد اینترنال از طریق FTP
این کار به 2 روش انجام میشود .
1 – روش اول : اجرای بازی از منوی Game Library از روی هارد داخلی و یا فلش مموری یا هارد اکسترنال ( سخت تر )
2 – روش دوم : اجرای بازی از روی هارد اکسترنال و هارد داخلی از طریق XexMenu ( ساده تر )
روش اول اجرای بازی از منوی My Games
این روش نسبت به روش دوم مقداری سخت تر است و نیاز به انجام کارهای بیشتری دارد اما از لحاظ کیفیتی استاندارد تر و زیباتر است .
ابتدا فایل های زیر را دانلود نمائید ( درصورتی که این فایل ها را در گذشته استفاده نکرده اید ):
| نام | تاریخ | حجم | دفعات دانلود | دانلود |
| دانلود نرم افزار Image burn نسخه ی 2.5.8 | 1392-03-17 | 6 مگابایت | 9,771 | Download |
| نام | تاریخ | حجم | دفعات دانلود | دانلود |
| دانلود نرم افزار Iso2God | 1393-02-23 | 1.05 MB | 10,720 | Download |
توجه : دوستانی که از ویندوز 8 استفاده میکنند ، با توجه به اینکه Iso2God بر اساس Net Framework 3.5 کار میکند و Win 8 به صورت پیشفرض Net Framework 4.5 را نصب میکند برای اینکه بتوانند از این نرم افزار بر روی ویندوز 8 هم استفاد کنند باید Net framework نسخه ی 3.5 مربوط به ویندوز 8 را روی سیستم عاملشان نصب کنند و بعد از طریق Control Panel -->Windows Features مطمئن شوند که Net framework 3.5 فعال باشد . چنانچه امکان دانلود از طریق خود ویندوز را ندارید یا دلتان نمیخواهد که از طریق آپدیت ویندوز این فایل را دریافت و نصب کنید میتوانید از فایل زیر استفاده کنید . نسخه ی Net Framework 3.5 که در زیر قرار داده شده بر روی هر دو نسخه ی 64 و 32 بیت از ویندوز 8 قابل نصب است . بهترین محیط نرم افزاری برای نصب این پکیج ویندوزی تازه نصب شده یا ویندوزی که تا به حال آپدیت های رسمی مایکروسافت روی آن نصب نشده میباشد . البته در سایر شرایط نباید مشکلی برای نصب پیش بیاید .
نام
تاریخ
حجم
دفعات دانلود
دانلود
دانلود Net Framework 3.5 برای ویندوز 8 نسخه های 64 و 32 بیت
1393-05-14
63 مگابایت
2,226
Download
اگر بعد از انجام مراحل بالا باز هم با اجرای نرم افزار بر روی Win 8 با مشکل مواجه بودید فایل زیر را دانلود نموده و از داخل این پکیج نرم افزار را اجرا کنید .
نام
تاریخ
حجم
دفعات دانلود
دانلود
دانلود Iso2God Alternate Package
1393-12-01
654.59 KB
3,027
Download
مرحله ی اول : تهیه ی ایمیج بازی مورد نظر از روی دیسک یا دانلود از طریق اینترنت
نکته ی مهم : سیستم عامل استفاده شده برای تهیه ی این آموزش Windows 7 64bit است . تمامی نرم افزار هائی که در ادامه ی این آموزش از آنها استفاده خواهیم کرد با این سیستم عامل تست شده و همگی به خوبی کار میکنند . چنانچه شما کاربر گرامی با هر کدام از این نرم افزار ها مشکلی داشتید یا در اجرای آنها با خطا رو به رو شدید در بخش نظرات اعلام کنید تا نسخه ی مناسب سیستم عامل شما هم در آموزش قرار بگیرد .
در این مرحله که در هر دو روش به آن نیاز داشته و یکسان است ، میبایست از گیمی که قصد انتقال آن بر روی هارد داخلی کنسول تان را دارید و یا می خواهید از روی هارد اکسترنال اجرا نمائید یک ایمیج تهیه کنید . میتوانید این ایمیج را از روی دیسک بازی بگیرید یا مستقیما آن را از اینترنت دانلود کنید . برای تهیه ی ایمیج از روی دیسک بازی به این ترتیب عمل میکنیم :
تهیه ی فایل ISO ( ایمیج ) از روی دیسک بازی
مطمئن شوید که دیسک بازی داخل درایو کامپیوتر تان قرار دارد . از قسمت Source درایوی را که دیسک بازی داخل آن است انتخاب کنید . از قسمت Destination محلی را بر روی کامپیوترتان که حداقل 10 گیگابایت فضای خالی داشته باشد برای ساختن فایل Iso از روی بازی تان انتخاب کنید . اسم فایل Iso را اسم بازی یا چیزی قرار دهید که بعدا برای پیدا کردن آن دچار سردرگمی نشوید . سرعت Read اهمیتی ندارد . بگذارید بر روی MAX باشد . حالا بر روی علامت تهیه کردن ISO از روی دیسک که در قسمت پائین و سمت چپ نرم افزار است کلیک کنید . بسته به سرعت درایو کامپیوتر شما و کیفیت رایت دیسک بازی ، بین 8 تا 15 دقیقه تهیه ی این ایمیج به طول خواهد انجامید . بعد از اینکه با پیغام انجام موفقیت آمیز این پروسه رو به رو شدید میتوانید نرم افزار Imgburn را ببندید . حالا شما فایل ایمیج بازی مورد نظرتان را در اختیار دارید
مرحله ی دوم :تبدیل فایل ایمیج بازی به فرمت قابل اجرا بر روی ایکس باکس 360
در مرحله ی قبل توانستید با موفقیت از روی دیسک بازی تان ایمیج تهیه کنید . حالا نوبت آن است تا ایمیج بازیتان را به فرمت قابل اجرا بر روی ایکس باکس 360 تبدیل کنید . برای این کار به سراغ نرم افزار Iso2God که در بالا آن را دانلود نمودید میرویم . Iso2God یک نرم افزار پرتابل ( قابل حمل ) است و برای اجرا نیاز به نصب نداشته و بر روی بستر ویندوز قابل اجراست .
بعد از اجرای Iso2God با صفحه ای که در پائین مشاهده میفرمایید رو به رو خواهید شد .
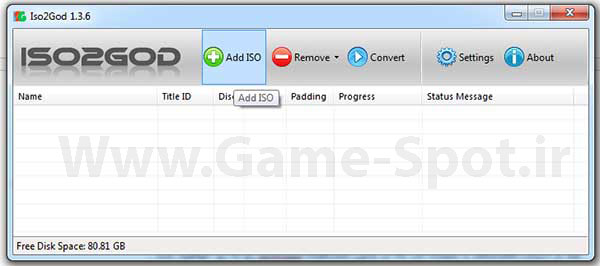
بر روی گزینه ی Add Iso ( همانند تصویر بالا ) کلیک کنید . تا پنجره ای همانند تصویر زیر برای شما باز شود . در پائین توضیحی مختصر در رابطه با گزینه های موجود در این پنجره خواهیم داد . در تصویر زیر برای نمونه از بازی Call of Duty : Modern warfare استفاده شده است .
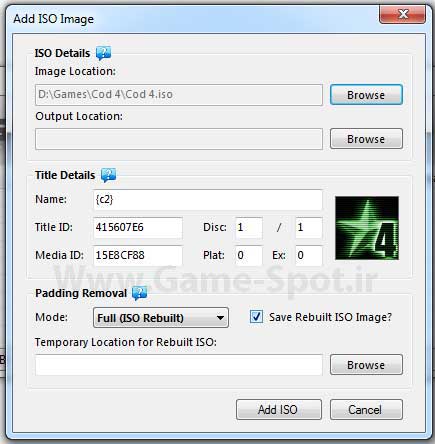
Image Location:از طریق کلید Browse که در مقابل این گزینه وجود دارد میتوانید ایمیج بازی دلخواهتان ( ایمیجی که در مرحله ی قبل از طریق نرم افزار Imgburn تهیه نمودید یا از اینترنت دانلود کرده اید ) را انتخاب نمائید . در تصویر بالا بازی Call of Duty : Modern warfare انتخاب شده است . بلا فاصله بعد از انتخاب ایمیج بازی اطلاعات مربوط به آن در زیر گزینه های بخش Title Details به نمایش در خواهد آمد .
Output Location : با استفاده از کلید Browse که در مقابل این گزینه وجود دارد محلی را برای تبدیل ایمیج بازی به فرمت قابل استفاده بر روی ایکس باکس 360 انتخاب نمائید . بهتر است که این محل در پارتیشن ی که ایمیج بازی در آن قرار دارد نباشد ، چرا که علاوه بر کند شدن سرعت انجام این پروسه ممکن است که در حین انجام عملیات تبدیل با پیغام خطا مواجه شوید . مسیری که برای ذخیره سازی فایل تبدیل شده انتخاب میکنید میبایست به اندازه ی حجم فایل ایمیج ، فضای خالی داشته باشد . بعد از تبدیل ایمیج بازی احتمال اینکه حجم کلی فایل های ایجاد شده از حجم ایمیج بازی کمتر باشد وجود دارد که این امر کاملا طبیعی است . فقط توجه داشته باشید که نرم افزار Iso2God در حین انجام این پروسه با خطا مواجه نشده باشد و عملیات به طور کامل انجام پذیرفته باشد . چنانچه در حین انجام این پروسه با پیغام خطا رو به رو شدید میتوانید کارهای زیر را انجام دهید :
1 – فایل ایمیج بازی را به پارتیشنی دیگر بر روی هارد کامپیوترتان منتقل کرده و دوباره امتحان نمائید
2 – محل ذخیره سازی فایل مورد استفاده در دستگاه را (Output Location ) به پارتیشنی دیگر از روی هارد کامپیوترتان منتقل کنید .
3 – نرم افزار های دیگری را که در حین انجام این پروسه بر روی کامپیوترتان در حال اجرا هستند ببندید
4 – در حین انجام این پروسه سعی کنید با کامپیوترتان کار دیگری انجام ندهید .
Title Details : اولین گزینه در بخش Title Details مربوط به نام بازیست . این نام قرار است در قسمت My Games موجود در داشبرد ( سیستم عامل ) کنسول شما به نمایش درآید . توجه داشته باشید که این نام همیشه با نام اصلی بازی یکسان نیست . در عکسی که در بالا قرار داده ایم بازی مورد نظر Call of Duty : Modern warfare است اما این بازی قرار است با نام {c2} داخل Game Library نمایش داده شود . البته در اکثر مواقع این نام با نام اصلی بازی مورد نظر یکسان است اما گاهی اوقات استثنا هائی هم مانند نمونه ای که در این آموزش از آن استفاده میکنیم وجود خواهند داشت . پس بهتر است به این نام توجه کنید .
Title ID : این ، شناسه ی منحصر به فرد بازی شماست . این شناسه مربوط به پوشه ای از هارد داخلی یا هارد اکسترنال شماست که فایل های بازی که میتوانند Title Update , DlC و فایل های اجرائی خود بازی باشند در آن قرار دارد . هر بازی Title ID مربوط به خود را داشته که از آن برای ایجاد فضائی برای بازی مورد نظر در جهت استفاده از مواردی که در بالا ذکر شد بهره می برد .
Media ID : شاید شما نسخه های متفاوتی از یک بازی را در اختیار داشته باشید . به عنوان مثال از بازی Fifa 13 سه نسخه در ریجن های PAL , NTSC/UC , NTSC/J عرضه شده است که تمامی این نسخه ها Title ID یکسانی دارند اما Media ID این نسخه ها متفاوت است . با توجه به اینکه فایل های Title Update که برای اجرای محتوای قابل دانلود بازی ها ( DLC ) نیازمند آنها هستیم برای هر ریجن به صورت انحصاری برای همان ریجن عرضه میشوند و این در حالی است که Title ID بازی شما در تمامی ریجن ها یکسان است ، برای پیدا کردن Title Update مربوط به نسخه ای از بازی که در اختیار دارید از روی سایت های مرجع مانند XBUC باید از Media ID بازیتان استفاده نمائید .
Disk : همانطور که از نام این گزینه هم میتوان حدس زد به شما نمایش میدهد که گیمی که در حال تبدیل آن هستید در چند دیسک عرضه شده و دیسکی که هم اکنون توسط نرم افزار بار گذاری شده است چندمین دیسک این بازیست . دو گزینه ی Plat و Ex هم از جمله ی گزینه هائی هستند که نیازی به آنها ندارید !
Padding Removal : در این بخش 2 گزینه وجود دارد .Mode را بر روی گزینه ی Full ISO Rebuild قرار دهید و در قسمت Save Rebuilt ISO Image ? هم میتوانید تیک کنار گزینه را بردارید یا بگذارید باشد . اگر تیک این گزینه را بردارید بعد از تبدیل فایل ISO اصلی بازی شما به فایل Crop شده ( فایلی که حجم های اضافی آن از بین رفته و فقط بخش مربوط به اطلاعات بازی در آن قرار دارد ) این فایل ISO که حجم آن کم شده است بر روی قسمتی از هارد کامپیوترتان که آن را برای این کار تعیین میکنید ذخیره نمیشود . اگر تیک این گزینه را بزنید ، فایل ISO که Crop شده است در محلی که انتخاب نموده اید ذخیره خواهد شد . با نگهداری فایل Crop شده به جای فایل اصلی ISO میتوانید در فضای اشغال شده بر روی کامپیوترتان صرفه جوئی کنید . گزینه ی Temporary location for Rebuilt ISO همانطور که در بالا به آن اشاره کردیم محلی است که نرم افزار برای ذخیره سازی فایل Crop شده ی تهیه شده از روی فایل اصلی ISO بازیتان نیاز دارد . این مسیر نباید با محل قرار گیری فایل اصلی ISO بازی یکسان باشد . فایل Crop شده ی بازی را در صورتی که با زدن تیک گزینه ی Save Rebuilt ISO Image ? بخواهید نگه دارید در این مسیر ذخیره سازی خواهد شد .
بعد از اینکه محل ذخیره سازی فایل ها را تعیین نمودید بر روی گزینه ی Add ISO کلیک کنید . اگر با پیغام خطای زیر مواجه شدید :
Are you sure you want to discard the temporary ISO after it has been rebuilt ?
مطمئن هستید که میخواهید فایل Crop شده ی بازیتان را بعد از تبدیل بازی به فرمت Xbox360 پاک کنید ؟
گزینه ی Yes را انتخاب نمائید . دلیل نمایش پیغام بالا برداشتن تیک مربوط به گزینه ی Temporary location for Rebuilt ISO است .
حالا به منوی اولیه ی نرم افزار بازگشته اید . میتوانید بازی دیگری را که از قبل ایمیج آن را تهیه نموده اید با استفاده از روش بالا داخل نرم افزار وارد کنید . بهتر است اگر کامپیوتر معمولی یا ضعیفی دارید در هر بار تنها یک بازی را تبدیل کنید . حالا از منو های نرم افزار گزینه ی Convert را انتخاب نموده و صبر کنید تا خط Progress به طور کامل پر شود . بعد از انجام موفقیت آمیز عمل تبدیل فرمت ISO حالا شما پوشه ای با نام Title ID بازی در اختیار دارید که فایل های اجرائی بازی در آن قرار دارد و قصد دارید که این پوشه را به هارد داخلی یا هارد اکسترنال منتقل کنید .
انتقال پوشه ی بازی به هارد اینترنال :
روش اول از طریق XexMenu
برای آشنائی بیشتر با XexMenu و نحوه ی استفاده از آن حتما مقاله ی زیر را مطالعه نمائید :
آموزش نحوه ی استفاده از Xexmenu
یک هارد اکسترنال با فرمت Fat32 تهیه نمائید . از حافظه های فلش با حجم 8 گیگ به بالا ، البته بسته به حجم بازی مورد نظرتان که قصد انتقال آن را دارید ، نیز میتوانید استفاده نمائید . پوشه ی حاوی فایل های بازی مورد نظرتان را که با Title ID بازی مشخص شده است داخل هارد اکسترنال و یا حافظه ی فلش کپی کنید . حالا حافظه ی فلش را به دستگاه وصل نموده وارد XexMenu شوید . از داخل XexMenu به داخل هارد اکسترنال یا حافظه ی فلش ی که بازی در آن قرار دارد رفته و پوشه ی بازی را که مشخصه ی آن Title ID بازی است و آن را داخل هارد و یا فلش مموری قرار داده اید با استفاده از کنترل پنل نرم افزار XexMenu کپی کنید . حالا به داخل هارد داخلی دستگاه تان یعنی Hdd1 بروید و سپس وارد پوشه ی Content و بعد از آن وارد پوشه ی 0000000000000000 شوید و با استفاده از کنترل پنل نرم افزار XexMenu پوشه ی بازی را در این مسیر کپی کنید .
نکته ی مهم :
ممکن است قبلا گیمی که قصد انتقال آن را به هارد داخلی دارید بر روی دستگاه بازی کرده و بر روی هاردتان Save آن را داشته باشید . در این حالت پوشه ی مربوط به Title ID بازی مورد نظر داخل هارد شما از قبل توسط خود بازی و از طریق Save آن ساخته شده است . برای اینکه Save بازی شما از بین نرود پوشه ی بازی مورد نظر تان را از طریق Title ID آن از داخل پوشه ی 0000000000000000 شناسائی کنید و به داخل آن بروید . پوشه ی بازی را که داخل هارد کامپیوتر تان وجود دارد باز کنید و به داخل آن بروید . درون این پوشه ، پوشه ی دیگری به نام 00007000 وجود دارد که حاوی فایل های اجرای بازیست . این پوشه را کپی کرده و داخل پوشه ی بازی مورد نظرتان که داخل هارد داخلی کنسول تان قرار دارد کپی کنید .
" برای دیدن تصویر بالا در اندازه ی مناسب روی عکس کلیک کنید "
بعد از اینکه عملیات انتقال تمام شد یک بار کنسولتان را خاموش و روشن کنید . حالا خواهید دید که بازی مورد نظر داخل سرفصل My Games دستگاه شما اضافه شده است . آن را انتخاب کرده و بازی کنید :)
روش دوم از طریق FTP یا شبکه کردن دستگاهتان با کامپیوتر
| نام | تاریخ | حجم | دفعات دانلود | دانلود |
| دانلود نرم افزار flashFXP | 1393-02-23 | 4.57 MB | 3,265 | Download |
روش اتصال به هارد داخلی کنسول با استفاده از شبکه کردن دستگاه و کامپیوتر و استفاده از نرم افزار های FTP یکی از روش های فوق العاده برای دسترسی به هارد کنسول است که برای انتقال همه چیز به هارد دستگاهتان از قبیل Theme , DLC , Save , Avatar , Avatar Item , Video و هر چیزی که قصد دارید بر روی هارد داخلی دستگاهتان کپی کنید ، میتواند استفاده شود و در صورتی که بر این روش تسلط پیدا کنید به مراتب از Xexmenu برای استفاده ساده تر و سریع تر است .همچنین از این طریق قادر خواهید بود از روی فایل هائی که قابلیت کپی شدن را ندارند از قبیل پروفایل که تنها میتوان آن را منتقل کرد ، کپی تهیه نمائید. نرم افزار های مختلفی برای برقراری ارتباط FTP در دسترس است . حتی میتوانید از Iso2God هم برای FTP استفاده نمائید اما به نظر شخصی بنده بهترین نرم افزار FTP که برای تمامی نیاز های FTP و نه فقط برای کنسول Xbox360 که برای ارتباط های FTP با سرور ها و همچنین PS3 نیز میتوانید از آن استفاده نمائید FlashFXP است .
نرم افزار FlashFXP را از لینک بالا دریافت و بر روی کامپیوترتان با سیستم عامل ویندوز نصب نمائید . با فرض بر اینکه از قبل Xexmenu را بر روی Xbox360 تان نصب نموده اید به کارمان ادامه میدهیم . اغلب در زمان انجام عمل RGH و نصب Freeboot پلاگین Dash launch هم بر روی کنسول شما نصب میشود . یکی از قابلیت های این پلاگین جلوگیری از اتصال کنسول شما به محیط Xbox Live است . چرا که اگر با کنسول RGH به محیط لایو وصل شوید امکان نصب آپدیت رسمی مایکروسافت بر روی کنسول شما وجود داشته که این امر باعث آسیب رسیدن به دستگاه RGH شما میشود علاوه بر این کنسول های RGH به سرعت توسط مایکروسافت در محیط لایو شناسائی شده و Ban میشوند . قبل از اینکه از FlashFXP استفاده کنیم باید از برقراری ارتباط شبکه بین کنسول و کامپیوتر شما مطمئن باشیم .
میتوانید با استفاده از یک Router و یا Hub شبکه و یا Switch شبکه و حتی از طریق کابل LAN که یک سر آن به پورت شبکه ی دستگاهتان متصل بوده و سر دیگر آن به کامپیوترتان متصل است برای برقراری ارتباط شبکه استفاده کنید . توجه داشته باشید که اگر قصد دارید تنها ارتباط شبکه بین دستگاه و کامپیوترتان را با یک رشته کابل ایجاد کنید این کابل باید از نوع back to Back یا Cross CAT5 باشد . کابل های معمولی امکان برقراری این ارتباط را ندارند .
در پائین به شما روش ایجاد این شبکه را در مثالی آموزش خواهم داد .
برای مثال زیر شبکه بین کامپیوتری با ویندوز 7 از نوع 64بیت و Xbox360 با استفاده از Switch که به یک مودم ADSL با قابلیت Router متصل شده است برقرار خواهد شد . کانفیگی که در بالا به آن اشاره شد ایده آل ترین کانفیگ برای ایجاد این شبکه است چرا که در آینده برای دریافت آپدیت های مربوط به Freestyle Dash هم مشکلی نخواهید داشت . البته در این مثال اگر مودم ADSL از مدار خارج شود در نتیجه ی کار ما تاثیری نخواهد داشت .
بعد از تامین نیاز های سخت افزاری برای برقراری شبکه به صورت زیر ادامه میدهیم .
ابتدا برای اینکه از IP آدرس کامپیوترتان و Default gateway آن مطلع شوید به منوی Start بر روی نوار ابزار ویندوز خود رفته و در قسمت جستجو عبارت CMD را وارد کرده و Enter را بزنید .
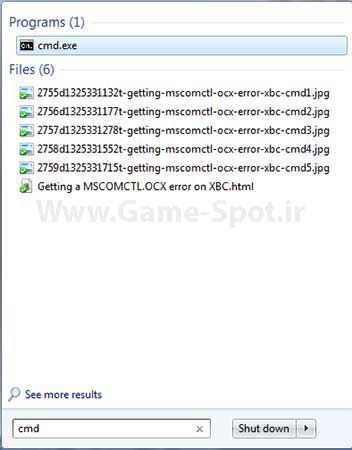
در پنجره ی باز شده تایپ کنید ipconfig و دکمه ی Enterرا بزنید . نکته ای که باید در اینجا به آن توجه کنید این است که اگر در حال انجام این کار از پروک سی استفاده مینمائید ارتباط آن را قطع کنید .
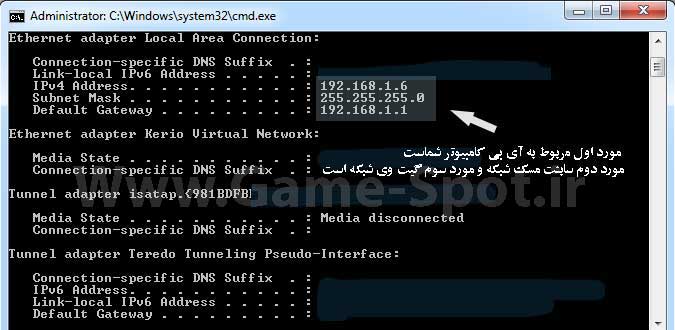
با توجه به عکس بالا IP کامپیوتر ما 192.168.1.6 است پس بهتر است برای Xbox از IP بین رنج 7 تا 99 استفاده کنیم.
حالا نوبت به تنظیمات کنسول شما رسیده است .
دستگاه را روشن کنید . چنانچه به صورت اتوماتیک Freestyle dash بر روی دستگاه شما می آید به هر روشی که خودتان میدانید به منوی اصلی دستگاه ( داشبرد دستگاه ) برگردید . سپس به قسمت Setting و بعد System بروید . توجه داشته باشید که بر روی داشبرد های سری 13xxx منوی دستگاه متفاوت است اما گزینه ها با همین اسامی شناخته میشوند و در همین بخش قرار دارند .
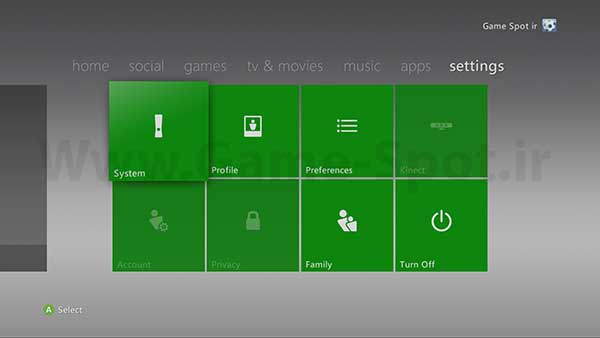
در منوی system به قسمت Network Setting و سپس Wired connection بروید و بر روی گزینه ی Configure Network کلیک کنید . قبل از انجام هر کاری چنانچه قبلا بر روی تنظیمات شبکه ی دستگاه تان تغییری ایجاد کرده اید به سر فصل Additional Settings رفته و با انتخاب گزینه ی Restore to factory defaults تمام تغییرات را به حالت اولیه ی کارخانه برگردانید .
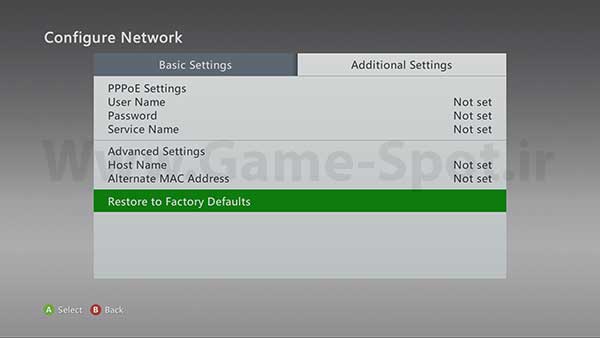
حالا به سرفصل Basic Setting رفته و گزینه ی Manual را انتخاب کرده و به ترتیب با انتخاب Ip Address و Subnet Mask و Gateway مواردی را که در بالا با استفاده از فرمان ipconfig به دست آوردید در محل خودشان وارد کنید . فقط توجه داشته باشید که Ip ای که برای دستگاهتان وارد میکنید باید بیشتر از Ip کامپیوترتان باشد . در بالا Ip کامپیوتر ما 6 بود که میتوانید برای کنسول همانطور که گفته شد از رنج 99-7 یک عدد را انتخاب کنید . ما در اینجا 16 را انتخاب کرده ایم . بعد از وارد کردن تمام بخش ها و اطمینان از وارد کردن صحیح آنها به منوی اولیه ی بخش Network Setting رفته و بر روی گزینه ی Test Pc Connection کلیک کنید . اگر با پیغام Sign out شدن تمام پروفایل ها به واسطه ی این تست رو به رو شدید ایرادی ندارد ، دکمه ی OK را بزنید .
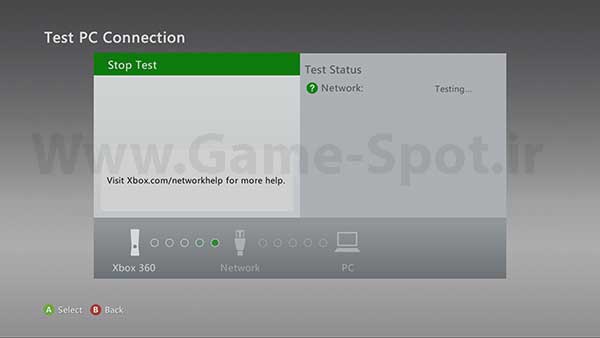
بعد از پر شدن هر دو خط مربوط به اتصال به شبکه و کامپیوتر ، اگر مشکلی وجود نداشته باشد در صفحه ای جدید یا اسم کامپیوترتان را خواهید دید و یا با پیغام Pc Not Listed مواجه خواهید شد . در هر دو حالت شبکه ی شما فعال و امکان استفاده از FTP مهیاست . چنانچه با پیغام خطای دیگری مواجه شدید تمامی سیم کشی ها و سخت افزار موجود بر روی شبکه ی تان را دوباره مورد بررسی قرار دهید .
بعد از آماده سازی شبکه و اطمینان از صحت آن وارد محیط Xexmenu شوید . یک بار دکمه ی Lb را بزنید. در پائین صفحه ی بعد توجه کنید که IP که قبلا به کنسولتان داده بودید در این قسمت نوشته شده باشد .
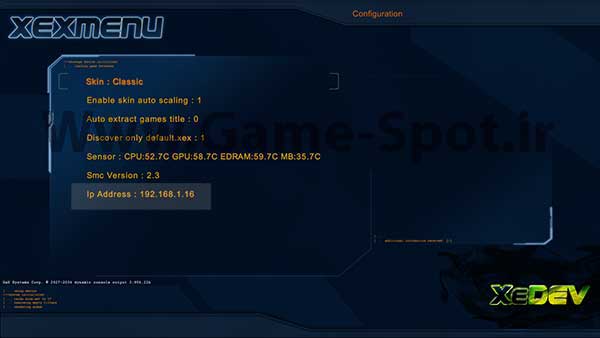
حالا نرم افزار FlashFXP را اجرا کنید . و همانند شکل زیر بر روی علامت  ( یا علامت رعد ) و بعد بر روی گزینه ی Quick Connect کلیک کنید .
( یا علامت رعد ) و بعد بر روی گزینه ی Quick Connect کلیک کنید .
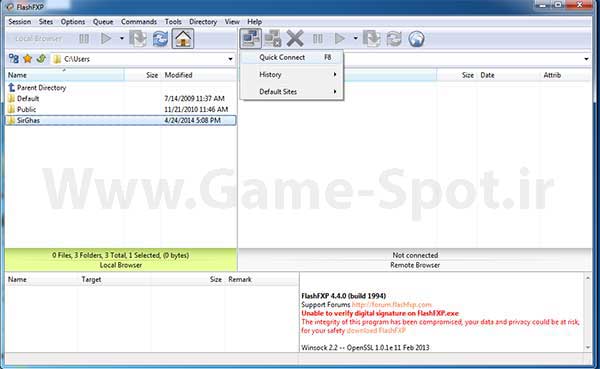
صفحه ای به شکل زیر بر روی مانیتور شما نمایان خواهد شد .
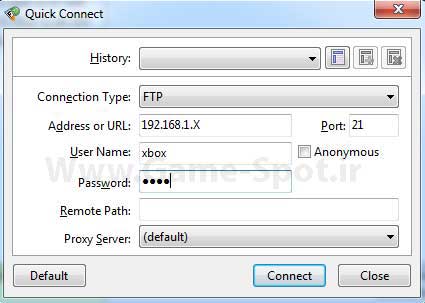
در قسمت Address or URL باید آی پی دستگاهتان را وارد کنید . حرف X بنا به آی پی کنسول شما متغیر است . در مثال ما و بر روی سیستم من این مقدار 16 است.
در قسمت User Name باید بنویسید xbox
در قسمت Password هم باید بنویسید xbox ( با حروف کوچک )
و سپس بر روی گزینه ی Connect کلیک کنید .
چنانچه تمامی مراحل را درست انجام داده باشید در پنجره ی سمت راست نرم افزار پوشه های موجود بر روی کنسول شما نمایش داده خواهد شد . بر روی Hdd1 کلیک کرده و به مسیر زیر بروید :
/Hdd1/Content/0000000000000000/
حالا از قسمت سمت چپ به مسیری که پوشه ی بازی تبدیل شده ی شما وجود دارد بروید. بر روی پوشه ی بازی راست کلیک کرده و گزینه ی Transfer را انتخاب کنید و منتظر باشید تا فایل شما به داخل هارد داخلی دستگاهتان منتقل شود .
درست شبیه به کاری که در قسمت Xexmenu انجام دادید .
پایان قسمت اول :)
اجرای بازی بر روی دستگاه های RGH و JTAG بدون نیاز به درایو ( قسمت دوم )
















نظرات (135)