مورد نخست اینکه برای این آموزش نیاز است Xexmenu بر روی دستگاه شما نصب باشد و یا بر روی هارد داخلی یا اکسترنال خود Freestyle Dash را داشته باشید . چنانچه Xexmenu را داشته باشید دیگر به فری استایل دش نیازی نخواهید داشت . اگر Xexmenu بر روی کنسول شما نصب نیست میتوانید از طریق آموزش زیر آن را بر روی دستگاهتان نصب کنید .
نحوه ی نصب و استفاده از Xexmenu
مورد دوم ایمیج بازی NFS Rivals است . این ایمیج را میتوانید به صورت مستقیم از روی اینترنت دانلود نمائید و یا از روی دیسک بازی که در اختیار دارید ایمیج را ایجاد کنید . چنانچه یا نحوه ی تهیه ی ایمیج از روی دیسک بازی آشنائی ندارید میتوانید از مقاله ی زیر استفاده نمائید .
تهیه ی فایل ISO از روی دیسک بازی
یک هارد اکسترنال یا حافظه ی فلش با فرمت Fat32 با حداقل فضای 16 گیگابایت نیز نیاز خواهید داشت . البته شاید یک حافظه ی 8 گیگابایتی هم برای بازی NFS Rivals کافی باشد اما بهتر است از از تمام فضای فلش مموری خود استفاده نکنید چرا که اکثرا حافظه های فلش در صورت استفاده از تمام فضای ذخیره سازی موجود بر روی آنها با مشکل مواجه می شوند . برای شروع نرم افزار های زیر را دانلود نموده و بر روی کامپیوتر خود نصب کنید .
کاربران داشبرد 17150 به بعد از ورژن 2.8.7 نرم افزار Horizon استفاده کنند .
| نام | تاریخ | حجم | دفعات دانلود | دانلود |
| دانلود نرم افزار Horizon ورژن 2.8.7 | 1394-05-29 | 12.51 MB | 23,338 | Download |
| نام | تاریخ | حجم | دفعات دانلود | دانلود |
| دانلود نرم افزار Horizon ورژن 2.5.8 | 1391-09-19 | 10.48 MB | 7,172 | Download |
| نام | تاریخ | حجم | دفعات دانلود | دانلود |
| دانلود نرم افزار Xbox image browser نسخه ی 2.9 | 1393-04-29 | 476.96 KB | 5,776 | Download |
لازم به ذکر است که این آموزش با استفاده از سیستم عامل ویندوز 7 از نوع 64 بیت آماده سازی شده و تمامی نرم افزار ها با این سیستم عامل هماهنگ هستند . چنانچه در زمان اجرای نرم افزار Xbox Image Browser با پیغام خطای موجود نبودن MSCOMCTL.OCX مواجه شدید به مقاله ی زیر مراجعه نمائید.
رفع مشکل موجود نبودن MSCOMCTL.OCX
اجرای بازی NFS Rivals از روی هارد اکسترنال بدون نیاز به هارد داخلی با استفاده از Xexmenu :
بخش اول استفاده از Xbox Image Browser :
نرم افزار Xbox Image Browser را اجرا نموده و از منوی فایل و از منوی Open image file ایمیج بازی NFS Rivals را که از قبل تهیه نموده اید انتخاب نمائید .
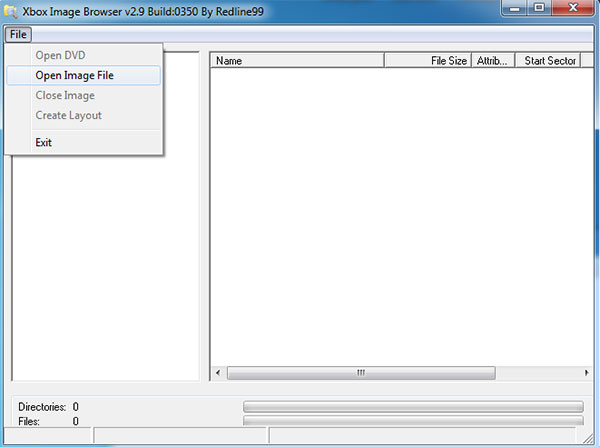
بعد از انتخاب ایمیج بازی با تصویر زیر رو به رو خواهید شد
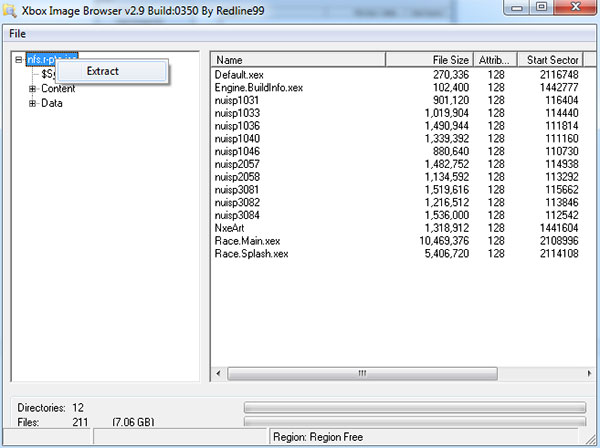
همانند تصویر بالا بر روی نام ایمیج بازی که انتخاب نموده اید در پنجره ی سمت چپ راست کلیک کرده و گزینه ی Extract را انتخاب نمائید . سپس محلی را برای ذخیره ی فایل های بازی بر روی هارد کامپیوترتان انتخاب نمائید . انجام این مرحله با توجه به حجم بازی مورد نظر و سرعت کامپیوتر شما چیزی در حدود 5 تا 10 دقیقه زمان نیاز دارد .
بعد از اینکه تمامی فایل ها اکسترکت شدند باید محتویات پوشه ی مقصد شما به شکل زیر باشد
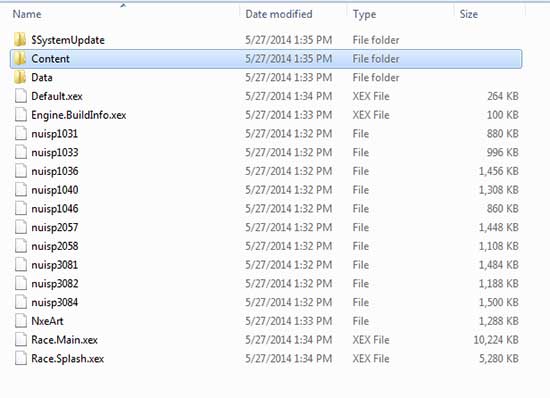
پوشه ی Systemupdate را پاک کنید و پوشه ی Content را Cut کرده و به خارج از پوشه ی مقصد تان منتقل نمائید . یعنی بعد از انجام مواردی که گفته شد شما داخل پوشه ی اصلی بازی دیگر پوشه های Systemupdate و Content را نخواهید داشت . Systemupdate از روی هارد شما پاک شده و Content به محل دیگری در هارد کامپیوتر شما منتقل شده است . فعلا پوشه ی اصلی بازی را رها کرده و به سراغ پوشه ی Content میرویم . قبل از این مرحله شما میبایست یک حافظه ی فلش یا هارد اکسترنال را برای استفاده بر روی ایکس باکس 360 آماده سازی کرده باشید . ما برای این بازی به 2 گیگابایت فضای خالی بر روی حافظه ی فلش شما که توسط خود کنسول آماده سازی شده نیاز خواهیم داشت . علاوه بر این به حدود 6 گیگابایت فضای خالی نیز بر روی حافظه ی فلش شما ( فضائی که توسط ایکس باکس آماده سازی نشده باشد و توسط شما در کامپیوترتان قابل دسترسی باشد ) نیز برای ذخیره ی فایل های بازی نیاز داریم . پس کمترین حافظه ای که برای این مقاله و این بازی به آن نیاز دارید یک فلش مموری با حافظه ی 8 گیگابایت است .
برای اطلاع از نحوه ی آماده سازی فلش مموری یا هارد اکسترنال برای استفاده بر روی ایکس باکس 360 میتوانید به مقاله ی زیر مراجعه فرمایید
نحوه ی استفاده از حافظه ی فلش یا هارد اکسترنال به عنوان حافظه ی جانبی ایکس باکس
بخش دوم ، انتقال محتوا با استفاده از نرم افزار Horizon
حافظه ی فلش یا هارد اکسترنال را که برای ایکس باکس آماده سازی کرده بودید به کامپیوترتان متصل کرده و نرم افزار Horizon را که در بالا دانلود نمودید اجرا نمائید . چنانچه با پیغامی مبنی بر اینکه Horizon به صورت آفلاین کار میکند مواجه شدید اوکی را بزنید . بهتر است که نرم افزار Horizon را آپدیت نکنید. با وجود قابلیت های جدیدی که نسخه ی آخر این نرم افزار دارد استفاده از آن در مقایسه با نسخه های قبلی سخت تر و اشکالات نرم افزار نیز بیشتر است . چنانچه بعد از اجرای نرم افزار حافظه ی فلش شما که با کنسول تان آماده سازی نموده اید به کامپیوترتان متصل باشد با تصویر زیر رو به رو خواهید شد .
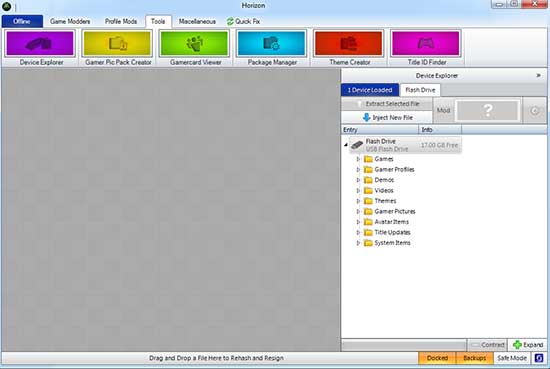
حالا از منوی بالا از سرفصل Tools گزینه ی Package Manager را انتخاب کرده و در پنجره ی باز شده از سر فصل Open به پوشه ی Content که در بالا آن را به محلی خارج از پوشه ی حاوی فایل های بازی اصلی منتقل نمودید بروید . از داخل پوشه ی Content به مسیر زیر رفته
Content\0000000000000000\454109C6\00000002
و فایل 454109C600000000 را انتخاب کنید و سپس دکمه ی Save to Device را زده و منتظر باشید تا فایلی که انتخاب کرده اید به حافظه ی فلش منتقل شود . با کلیک بر روی سربرگ Device Explorer میتوانید از روند انجام انتقال مطلع شوید . با نمایش پیغام Transfer Complete توسط نرم افزار مطمئن خواهید شد که انجام انتقال با موفقیت انجام شده است .
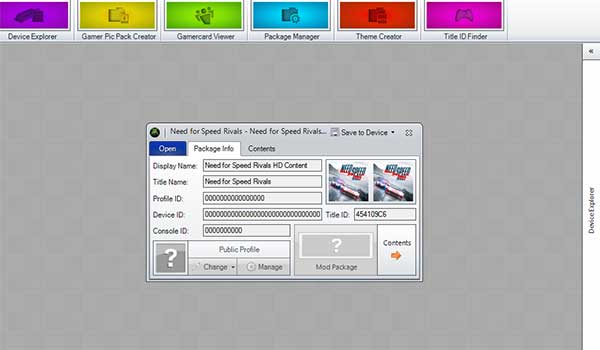
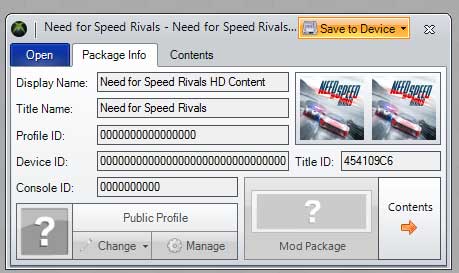
نرم افزار Horizon را بسته و به سراغ حافظه ی فلش تان بروید . پوشه ی حاوی فایل های بازی را ( به حجم تقریبی 5.43 Gb ) به حافظه ی فلش تان منتقل کنید . فایل های موجود در حافظه ی فلش شما بعد از انتقال باید به صورت زیر باشد
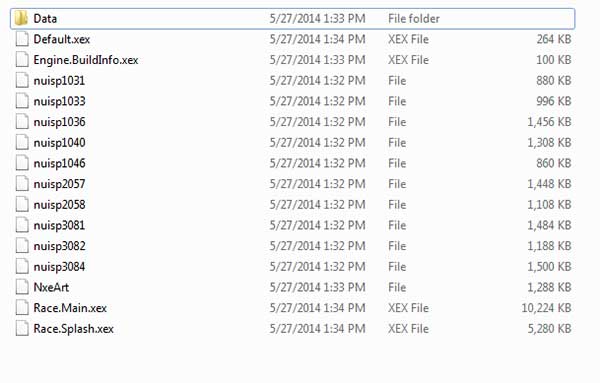
در عکس بالا مشاهده خواهید کرد که اثری از پوشه ی Content که قبلا آن را به محل دیگری منتقل نموده و با استفاده از Horizon به فلش مموری انتقال دادیم نیست . پوشه ی سیستم آپدیت را میتوانید پاک کرده و یا نگه دارید . نگه داشتن آن تاثیری در کلیات انجام این روش نداشته و فقط حجمی حدود 200 مگابایت را به پوشه ی حاوی فایل های بازی شما اضافه میکند که صرفه جوئی در این حجم به نفع شماست .
حالا فلش مموری خود را به کنسول متصل کرده و نرم افزار Xexmenu را اجرا کنید . به پوشه ی بازی NFS Rivals رفته و فایل Default.xex را اجرا کنید .
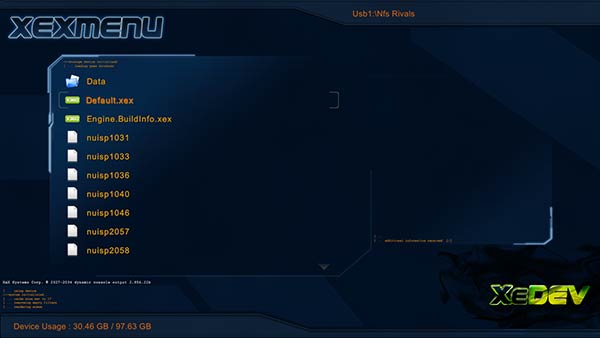
چنانچه بعد از اجرای بازی سوالی درباره ی نصب محتوا بر روی هارد داخلی از شما پرسیده نشد یعنی در همین قسمت کار برای شما به پایان رسیده است . می توانید از بازی لذت ببرید . اما چنانچه بعد از اجرای بازی دوباره به شما پیغام داده شد که بازی برای نصب محتوای HD به هارد داخلی احتیاج دارد به ادامه ی آموزش مراجعه نمائید .
بخش دوم ، قسمت دوم : هارد اکسترنالتان را که فایل های اجرای بازی و همچنین محتوای HD داخل آن قرار دارند به کامپیوترتان متصل نموده و دوباره نرم افزار Horizon را اجرا کنید . از سرفصل Package Manager دوباره به سراغ پوشه ی Content که از داخل پوشه ی بازی استخراج کردید رفته و فایل 454109C600000000 را انتخاب نمائید . اینبار به جای انتخاب گزینه ی Save to Device سرفصل Contents را مانند شکل زیر انتخاب کرده و از گوشه ی پائین سمت چپ گزینه ی Extract All را انتخاب نمائید .
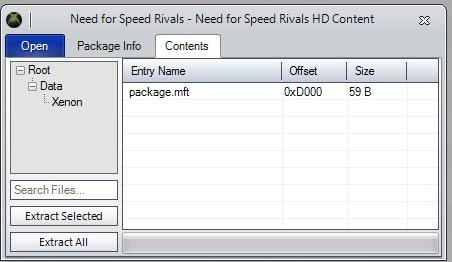
برای فایل های خروجی دسکتاپ یا محلی را که راحت به آن دسترسی داشته باشید انتخاب کنید . بعد از انجام عمل اکسترکت یک پوشه به نام Data و فایلی تحت عنوان package.mft خواهید داشت . این پوشه و فایل را به داخل پوشه ی حاوی محتویات اصلی بازی منتقل کنید . چنانچه به شما پیغامی در رابطه با جایگزین شدن فایل های جدید با فایل های قدیمی داده شد OK را انتخاب کنید تا این پروسه کامل شود . بعد از انجام عمل انتقال از داخل پوشه ی حاوی فایل های اجرائی بازی فایل های Engine.BuildInfo.xex و Race.Splash.xex را پاک کنید .
در انتها پوشه ی حاوی فایل های بازی شما باید به شکل زیر باشد :
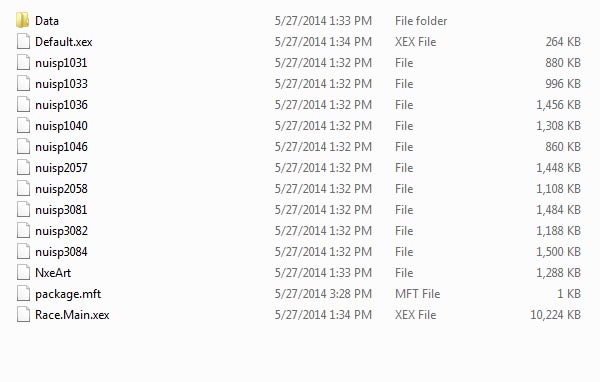
دوباره کنسولتان را روشن نموده و به داخل Xexmenu رفته و Default.xex را اجرا کنید .















 سلام براقا قاسم گل تر از گل و خسته نباشید بر شما /اقا قاسم من نمیدنم چرا توی داشبوردفری استایل در قسمت مای گیم چرا بازی هام عکس ندارن ؟
سلام براقا قاسم گل تر از گل و خسته نباشید بر شما /اقا قاسم من نمیدنم چرا توی داشبوردفری استایل در قسمت مای گیم چرا بازی هام عکس ندارن ؟

نظرات (22)